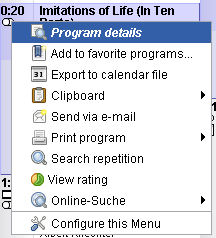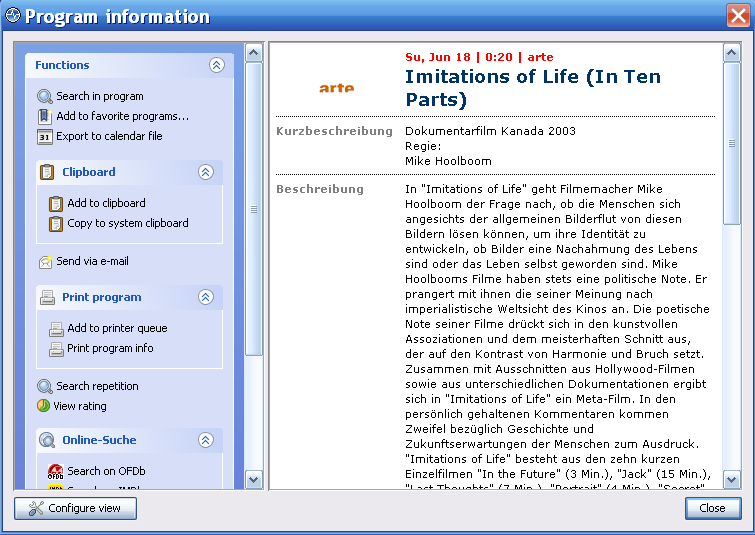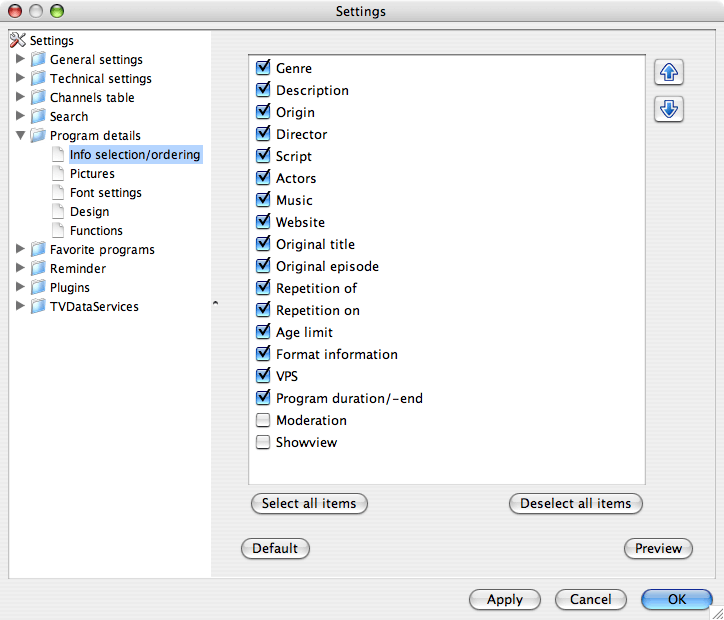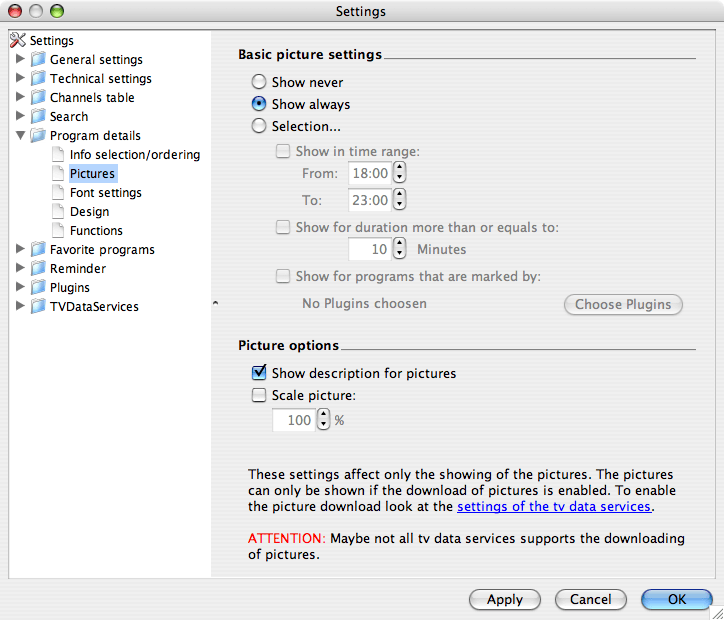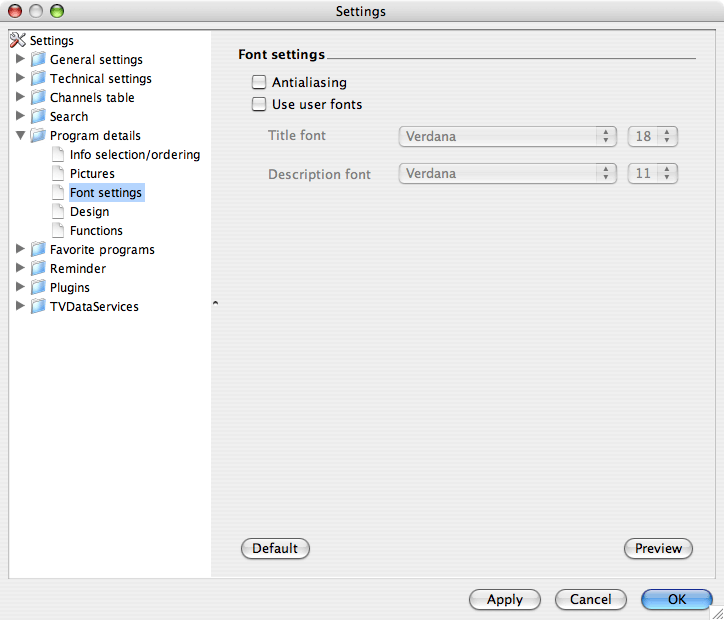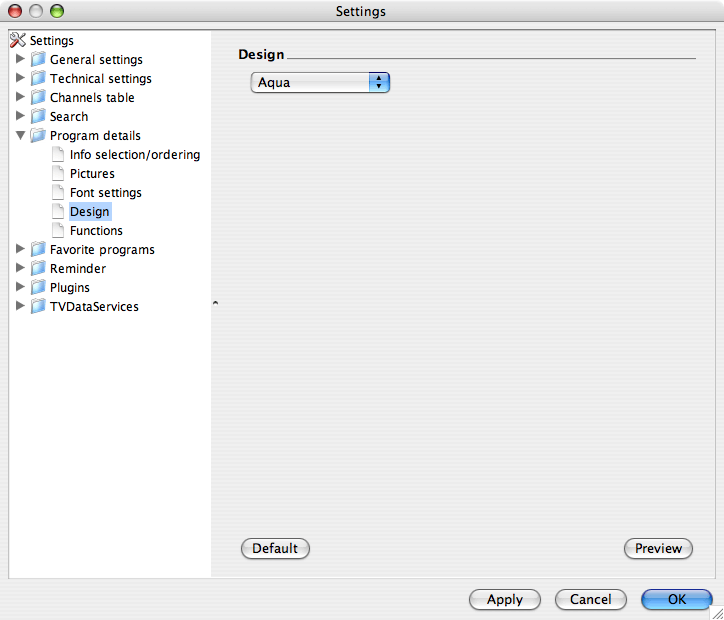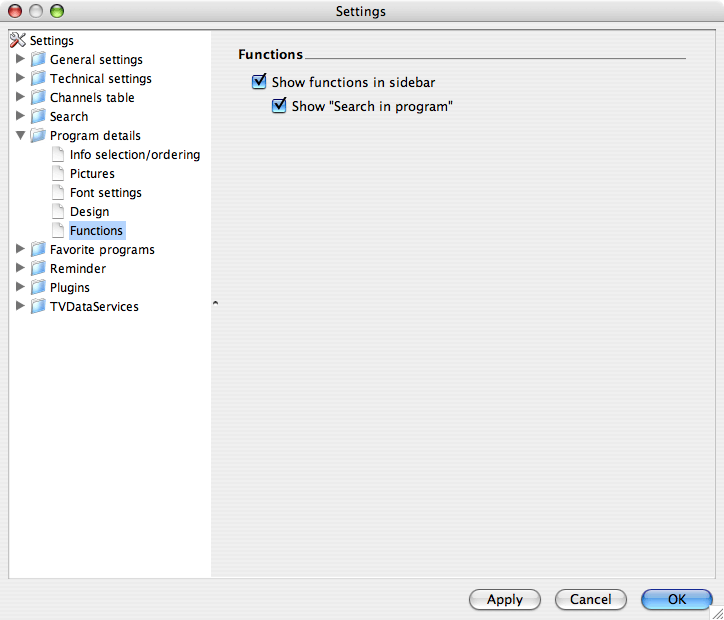Difference between revisions of "Program information"
m (new toc, some spelling/grammar corrections) |
Bananeweizen (talk | contribs) |
||
| (5 intermediate revisions by 3 users not shown) | |||
| Line 1: | Line 1: | ||
| + | {{GenericTemplate|templateheader=Some topics are out of date|templatebody=Since this page was created, new features have been added to TV-Browser. Screenshots and descriptions should be updated to reflect the new features. The body text of this page should be changed as well.}} | ||
==What is this?== | ==What is this?== | ||
| Line 12: | Line 13: | ||
On the left side you see the functions provided for the program. | On the left side you see the functions provided for the program. | ||
| − | For instance if you want | + | For instance if you want to search a particular expression in the program description text you press on '''Search in program''' and type in the search expression. As an alternative you can also search the description by simply typing the expression (so-called Find As You Type). |
| − | In the lower left corner you see the '''Configure View''' button. If you | + | In the lower left corner you see the '''Configure View''' button. If you press it you will be redirected to the configuration of the Program info viewer. |
If you don´t like the quality of the description please read [[Program data quality|this document]]. | If you don´t like the quality of the description please read [[Program data quality|this document]]. | ||
| Line 23: | Line 24: | ||
In this part of the settings you can decide which information is shown in which order. Sort the values with the arrow-buttons or via Drag'n'Drop of the list entries. | In this part of the settings you can decide which information is shown in which order. Sort the values with the arrow-buttons or via Drag'n'Drop of the list entries. | ||
| + | |||
| + | ===Pictures=== | ||
| + | [[Image:Program-info-settings-pictures.png]] | ||
| + | |||
===Font settings=== | ===Font settings=== | ||
| Line 41: | Line 46: | ||
[[de:Sendungsinfo_Betrachter]] | [[de:Sendungsinfo_Betrachter]] | ||
| + | |||
| + | [[category:Plugin]] | ||
Latest revision as of 19:28, 28 September 2007
| Since this page was created, new features have been added to TV-Browser. Screenshots and descriptions should be updated to reflect the new features. The body text of this page should be changed as well. |
Contents
What is this?
Program information viewer provides you with detailed information for the particular broadcasts.
Usage
Click with the right mouse button on any program. In the following menu press on Program Details and you receive the following dialog:
On the left side you see the functions provided for the program. For instance if you want to search a particular expression in the program description text you press on Search in program and type in the search expression. As an alternative you can also search the description by simply typing the expression (so-called Find As You Type).
In the lower left corner you see the Configure View button. If you press it you will be redirected to the configuration of the Program info viewer.
If you don´t like the quality of the description please read this document.
Settings
Information Selection/Ordering
In this part of the settings you can decide which information is shown in which order. Sort the values with the arrow-buttons or via Drag'n'Drop of the list entries.
Pictures
Font settings
With the setting Antialiasing you let the font edges be smoothened. Choose Use user fonts to define the font types and their height.
Design
Choose the desired Design from the DropDown box.
Functions
If you deselect the setting Show functions in sidebar the sidebar will be removed from the program info dialog and replaced by a functions button.
If you choose to show functions in the sidebar you can turn off the entry Search in program (for instance because you use Find As You Type) by deselecting the setting Show "Search in program".