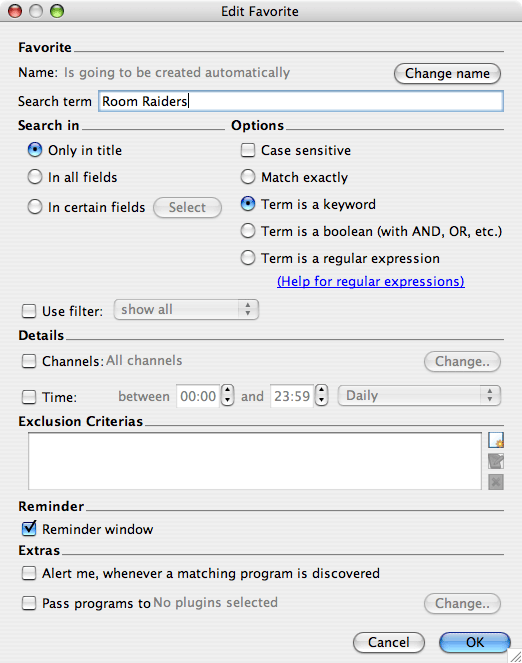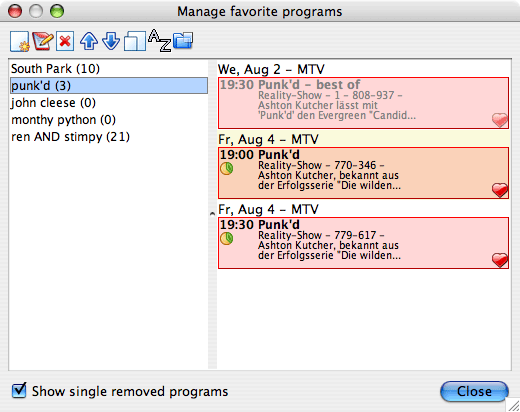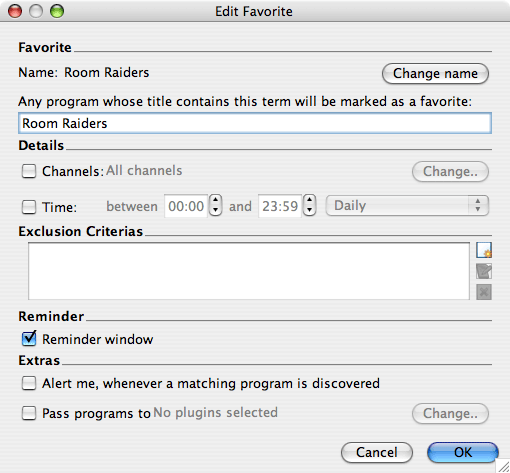Difference between revisions of "Favorite programs"
Bananeweizen (talk | contribs) |
|||
| (9 intermediate revisions by 7 users not shown) | |||
| Line 1: | Line 1: | ||
| − | What is | + | ==What is this?== |
| − | With the Favorite-Programs-System you | + | With the Favorite-Programs-System you can manage your favorite programs. After each TV-program update it will search for your favorite program and hand them over to other plugins and reminders. |
| − | + | ==Create new Favorite== | |
| − | + | ===Wizardmode=== | |
| − | |||
| − | Wizardmode | ||
| − | By default the Favorite-Programs-System uses a Wizard for | + | By default the Favorite-Programs-System uses a Wizard for choosing your favorite programs. With the Wizard your can choose the features of your favorite programs, step by step. |
| − | + | To start the Wizard you can right-click on a program in the program table and choose "Add to favorite programs" from the context menu. | |
| + | You can also press the button "new favorite program" in the Favorite-Program-Management-System. | ||
| − | The following | + | The following dialogue will appear: |
| − | + | [[Image:Favorites_wizard_step1.png]] | |
| − | |||
Now you can choose if the program should be added by | Now you can choose if the program should be added by | ||
| − | + | * name of the program = I like this program: | |
| − | + | * a certain word in the programs description = I like this subject: | |
| − | + | * an actor, playing in this movie = I like these actors: | |
| − | |||
| − | |||
| − | |||
| − | |||
| − | |||
| − | |||
| − | |||
| − | |||
| − | |||
| − | |||
| − | |||
| − | |||
| − | |||
| − | |||
| − | |||
| − | + | At each step you can click on "Done" to save your favorite, or click "Cancel" to stop. The button "next" takes you to the next step of the wizard, where you can set more options. It's also possible to go back a step if you want to alter some settings, click "Previous" for that. | |
| − | + | Clicking on "Next" takes you to: | |
| + | [[Image:Favorites_wizard_step2.png]] | ||
| − | + | TV-Browser can automatically remind you when one of your favorite programs is about to begin. You can also choose to be notified right after the update of the TV-listings everytime a matching program is discovered. | |
| − | |||
| − | [ | + | By clicking "Next" for the second time, you'll get to: |
| − | + | [[Image:Favorites_wizard_step3.png]] | |
| + | Here you can limit the number of programs that will belong to this favorite. | ||
| − | + | Clicking "Next" for the third time takes you to the final step: | |
| − | + | [[Image:Favorites_wizard_step4.png]] | |
| + | Here you can choose the name of your favorite, the way it will be displayed in the "Manage favorite programs" dialog and in the [[Appearance#Plugin_overview| Plugin overview]]. | ||
| + | By clicking "Done" you are finished and your new favorite will be added. | ||
| + | ===Expert mode=== | ||
| − | + | [[Image:Favorites_expert_mode.png]] | |
| − | |||
| − | |||
| − | |||
| − | |||
| − | |||
| − | + | ==Manage Favorite programs== | |
| + | [[Image:Favorites_manage.png]] | ||
| − | |||
| − | + | ==Edit Favorites== | |
| + | [[Image:Favorites_edit.png]] | ||
| − | |||
| − | + | ==Settings for Favorite programs== | |
| − | + | ===Basic settings=== | |
| − | |||
| − | + | [[Image:Favorites_settings.png]] | |
| − | |||
| + | ===Pictures=== | ||
| − | [ | + | [[Image:Favorites_settings_pict.png]] |
| − | |||
| − | + | [[de:Lieblingssendungen]] | |
| − | + | [[category:Plugin]] | |
Latest revision as of 20:26, 28 September 2007
Contents
[hide]What is this?
With the Favorite-Programs-System you can manage your favorite programs. After each TV-program update it will search for your favorite program and hand them over to other plugins and reminders.
Create new Favorite
Wizardmode
By default the Favorite-Programs-System uses a Wizard for choosing your favorite programs. With the Wizard your can choose the features of your favorite programs, step by step.
To start the Wizard you can right-click on a program in the program table and choose "Add to favorite programs" from the context menu. You can also press the button "new favorite program" in the Favorite-Program-Management-System.
The following dialogue will appear:
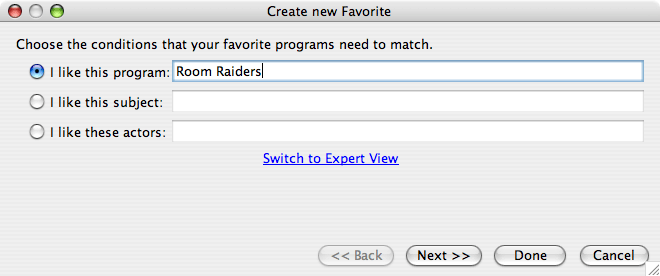
Now you can choose if the program should be added by
- name of the program = I like this program:
- a certain word in the programs description = I like this subject:
- an actor, playing in this movie = I like these actors:
At each step you can click on "Done" to save your favorite, or click "Cancel" to stop. The button "next" takes you to the next step of the wizard, where you can set more options. It's also possible to go back a step if you want to alter some settings, click "Previous" for that.
Clicking on "Next" takes you to:
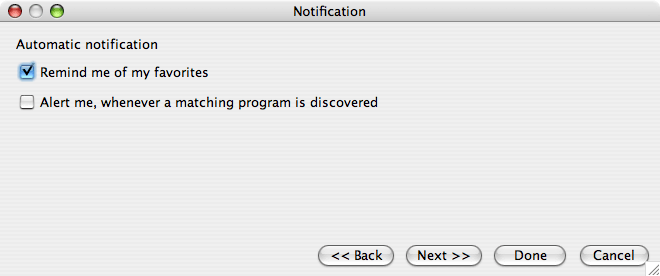
TV-Browser can automatically remind you when one of your favorite programs is about to begin. You can also choose to be notified right after the update of the TV-listings everytime a matching program is discovered.
By clicking "Next" for the second time, you'll get to:
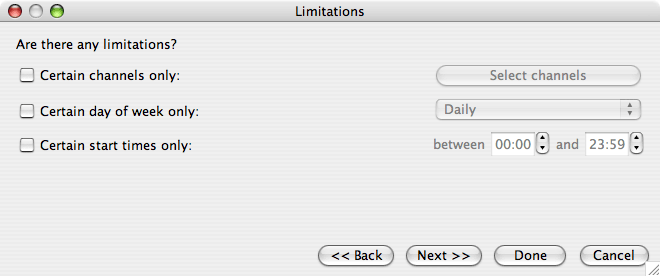
Here you can limit the number of programs that will belong to this favorite.
Clicking "Next" for the third time takes you to the final step:
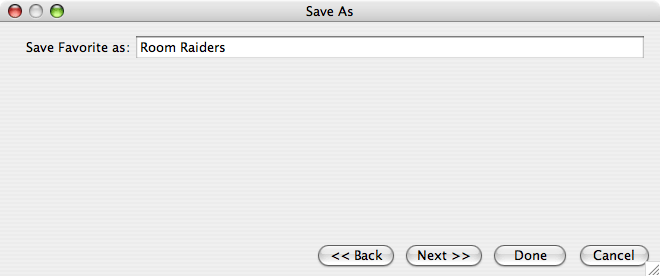
Here you can choose the name of your favorite, the way it will be displayed in the "Manage favorite programs" dialog and in the Plugin overview. By clicking "Done" you are finished and your new favorite will be added.
Expert mode
Manage Favorite programs
Edit Favorites